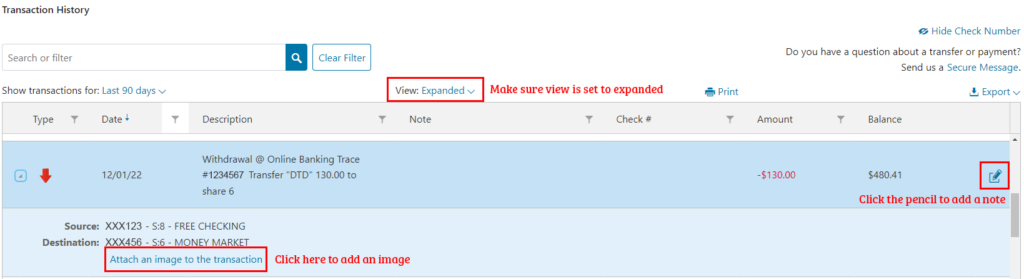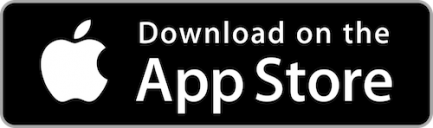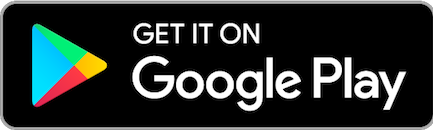Easy and fast
Online Banking makes it easy to handle any financial task, from home, work—or even your favorite restaurant. Log in and pay bills, make transfers, or check your balance, 24/7. You can even set up handy alerts for things like low balances.
View Your Credit Score
Through our connection to SavvyMoney, you can view your credit score within Online Banking and see personalized offers that can save you money. Use the credit score simulator to see the effects of paying down a credit card, missing a payment, or paying off a loan. Just log in to Online Banking and click on the Credit Score link in the left hand menu to get started!
Secure and reliable
We use Multi-Factor Authentication, SSL (secure sockets layer), and 128-bit encryption to ensure your information is secure. This same security protects your use of all the products offered in Online Banking, including Bill Payment and eStatements.
Need help signing up for Online Banking? Check out our video.
Watch NowRelated Resources
-
Bill Payment
Learn More
-
Send Money
Learn More
-
eStatements
Learn More
-
Mobile Banking
Learn More
FAQs
A DBO (Debit Origination) is an automatic withdrawal set up by the Credit Union (on behalf of the Member), from an account at another financial institution, using a routing and account number to satisfy a consumer loan payment.
An LTA (Loan Transfer Agreement) is an automatic transfer from an LBS Financial account to an LBS Financial loan. These types of transfers are set up by the Credit Union (on behalf of the Member) to automatically transfer funds on the date a Member’s payment is due every month. LTAs will attempt to debit a Member’s account up to 4 times to satisfy a consumer loan payment (if there are insufficient funds).
It's easy to sign up. Visit our home page to enroll online by clicking on "Sign Up" near our login box. View our How to Enroll in Online Banking video.
Yes. Visit our home page to enroll online by clicking on Sign Up near our login box. View our How to Enroll in Online Banking video.
To access your account, you will need the following:
- You must apply from the link in the Online Banking login box that says “Sign-Up”
- Any type of computer, tablet, or mobile device that can access the Internet
- An Internet Service Provider
- A Web browser that meets our minimum specifications
- Your LBS Financial account number
- Your social security number
- Your date of birth
Only the most current versions of Internet browsers are supported for security purposes. Online Banking should work with Microsoft Edge, Chrome, Firefox, and Safari. You may also choose to use our Mobile Banking by downloading one of our Mobile apps from the Apple or Google Play stores if you have a tablet or mobile device.
Every Member has a unique user name and password. We recommend that you don’t share your user name and password with anyone.
Online Banking uses Multi-Factor Authentication (MFA) to verify your identity. When you access Online Banking from a new device, you will be sent a one-time PIN via email or text.
SSL (secure sockets layer) and 128-bit encryption ensures that your connection and information are secure from outside inspection, making information unreadable as it passes over the Internet
This security protects your use of all the products offered in Online Banking (Bill Payment and eStatements)
To add a note or image to your Online Banking history, first log in to Online Banking. From your dashboard, click on "History" on the left hand side. Make sure your view is set to “Expanded" and click on the pencil icon next to a transaction to add your note. Enter your text in the “Add note” box, then click on the check mark on the right to save. To add an image, click on the “Attach an image to the transaction” link below your transaction to upload the image from your device. You can upload a JPG, JPEG, or PNG image file. The maximum file size is 3 MB, and the photo must be at least 640 x 480 pixels.
Zelle is a fast, safe and easy way to send and receive money with people you trust. We are not a Zelle partner institution, but our debit cards can work with Zelle when the other financial institution is a partner. Refer to our Zelle Guide on how to add your LBS Financial Debit Card on Zelle.
Viewing your credit report and credit score within the Credit Score feature does not impact your credit score. For more details on how other actions can impact your credit score, please explore the options within SavvyMoney, including the Score Simulator and Resources tab.
The SavvyMoney Credit Score feature available in Online and Mobile Banking gives Members free access to their credit score, credit report, and other tools to help them make smarter credit choices and save money.
Members have access to resources such as:
- Comprehensive credit score analysis
- Daily credit score updates
- Full credit report
- Monitoring and alerts
- Personalized offers
- Score simulator
- Educational articles
- Credit Goals
Members can sign up within Online or Mobile Banking by clicking on either the “Show my Score” button (Online) or the “Credit Score” menu item (Online or Mobile) and following the prompts and agreeing to the terms provided. Please note, an email address is required for access to this feature.
Duplicated transactions can appear within Quicken due to a slight difference in the transaction ID between old and new files. In order to identify older transaction and manually remove the duplicates, please follow these steps:
- Go to Settings by clicking on the Settings icon in the top right-hand corner in Quicken and select the “Register Columns…” option.
- From that menu, select “Downloaded ID.” You will see a new column appear on your screen.
- In that column, identify transactions that have 11 symbols after the last colon ( : ). These are the transactions with an older transaction ID format. The newer transaction ID format has 10 symbols after the last colon.
- To delete older transactions, click on the Gear icon in the Transaction toolbar and then click “Delete”.
For more information on deleting transactions, please visit the Quicken website.
View our video showing the steps for deleting duplicate transactions.
To prevent or reduce duplicates, when exporting your transactions, select a start date that is equal to or after your last export date.
Yes, you can export your account information from Online Banking into Quicken. Just click on History from our menu, then select the account for which you would like to view in the drop down. Click on the Export button above the history information to export to Quicken or a CSV, Excel, or OFX file.
There are no limits on how often you can use Online Banking. Visit Online Banking as often as you like.
There are no limits on transfers from LBS Financial Checking accounts or lines of credit.
Yes, joint owners can access the account and we encourage them to enroll separately.
Online Banking is available 24 hours a day/7 days a week. If you need to talk with an LBS Financial representative regarding Online Banking, someone will be available to help you during normal business hours. You may also submit a Secure Message to us through Online or Mobile Banking and we will respond during business hours.
Please submit a Secure Message through Online or Mobile Banking, or call us at 800.527.3328 during normal business hours.
In Online Banking, click on History and click on your Checking account. Enter the check number in the search box under Transaction History. You may also find the checks within the history on your account and click on the check icon to view. If you are signed up for eStatements you may also view your checks directly from the eStatement.
From Online Banking, you can print your account history directly from the History page by clicking on the print button. By opting-in to eStatements, you can also print your statements as needed.
Repeating or recurring transfers are automatic transfers of the same amount of money, from one account at LBS Financial to another account. For example, from your Checking account to your auto loan or home loan. You do not have to re-enter a new transfer each month. They are a great way to make sure you never miss a monthly payment or savings goal.
These transfers can be scheduled for a variety of frequencies, including: daily, weekly, monthly, and annually.
To set up a repeating transfer, click on the “Make a Transfer” button in the left toolbar of Online Banking. Select the account you want the money to come from, and then where you want the money to go to. Enter the amount, and then select "Repeating Transfer" and submit.
In Online Banking, click on "Transfers and Payments" and "Make a Transfer" or tap on "Transfer" within the Mobile Banking app. Choose the account you want to withdraw from and where you want to send the money to. If you are sending to another Member, select "Another Member" under where the money is going, and enter their account number and last name. Enter the amount and submit.
If you would like to transfer funds to an external account where you are an account owner, select “External Transfers” within Online Banking and then select “Add new payee.” Verify and enter requested external account information, then click “Link account.” Within two business days, there will be two small deposits under $1 in your external account. When you see these transactions, return to “External Transfers” on your LBS Financial account to confirm the amounts. You will now be able to transfer money to and from your external account by selecting it on the “Make a Transfer” page in Online Banking or by clicking “Transfer” in the Mobile Banking app.
Online Banking is free of monthly service charges. In addition, our Bill Payment service is also available without a monthly service charge.
Most transactions are posted instantly to your account (in real-time) just as if you were to visit one of our branches or called one of our phone representatives. Some signature debit card transactions may show as a hold or pending and may be viewed as a pending item in your overview or account history.
You can access all of your LBS Financial sub-accounts. If you have multiple accounts at the Credit Union, make sure to click on Link Memberships to bring in all accounts for which you are an owner. View our How to Link Memberships video.
Yes. Your access will be limited if your account has become dormant due to no transactions for 12 months or longer. To regain access, simply contact the Credit Union. All of your settings (account order, recurring transfers, account nicknames, etc.) will still be there when we reactivate your account.
Yes, as long as you can access the Internet using a web browser that meets our minimum requirements, you may use Online Banking from any location in the world, 24 hours a day. We recommend accessing through a secure wireless network and not using public Wi-Fi to ensure security on your account.
If you have already registered for eStatements, click on eDocuments in the left toolbar within Online Banking. Documents are stored here for up to 18 months. If you have not registered for eStatements: click on eDocuments and switch to electronic for any documents on the list. Then, scroll to the bottom of the page, read the disclosure and accept terms. Once you agree, you will have access to the system. You will not have an eStatement ready for you until the next statement period.
If you switch from paper statements to electronic statements you will no longer receive a paper statement in the mail. You may always switch back to paper statements if you change your mind.
To reset your password, click on the Forgot Password link below our login box on the home page of our website. You will be required to enter your social security number, account number, and date of birth to regain access to your account.
Most login problems are due to incorrect user IDs and passwords. Our passwords are case sensitive. Be sure you don’t accidentally have your keyboard CAPS LOCK on. Be careful of the caps lock when you set your password as well.